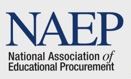IUIE FAQ
Overview
The Indiana University Information Environment (IUIE) is a useful tool for departments that wish to track information about requisitions, purchase orders, and Pcard use. Below, you will find general usage information and specific questions that can be answered using the IUIE.
General Usage Instructions
- With the implementation of KFS, Purchasing and Vendor data can be found in two folders in the IUIE Master Catalog. The Purchasing report objects under the “Financial” folder will contain historical, static data through 2/15/13. There will also be analogous report objects in the “Kuali Financial” folder which will contain the prior CY 2011 data through current. Within several months (exact timing TBD) the Kuali Financial folder will also contain all historical data. If you search for a report using the IUIE search feature, versions of report objects with full history will contain “EPIC” at the end of their description.
- When “Wildcards Allowed” is displayed, asterisks (*) can be used to replace unknown values. For example, a search for *Dell* in the Vendor Name field will return a list of purchase orders where the vendor name has the word “Dell” in it. With the asterisks omitted, the report will look for vendors whose name exactly matches “Dell”.
- To find purchase orders for a particular organization, enter the organization code in the Organization field. Multiple organizations can be entered if they are separated by commas.
- To retrieve purchase orders for a specific date range, enter a date range in the format “mm/dd/yyyy” in the Approval Date filed.
- There are two to three options for Output Format: HTML, MS Excel, and Word-RTF. If HTML is selected then the results will appear in a window on your screen. If Excel is selected then the results will appear in a spreadsheet. The Word-RTF output will open in Word and can be saved on your department's server. Be sure to save the document to a secure location.
- The Output Destination section determines where the results will appear.
- Select “Wait for Output” if you would like the report to appear in your browser (do not close your browser or change the URL until the report is complete).
- Select “Send Output to Completed Reports” to receive an e-mail when the report is complete (with this option, it is okay to close the browser or change the URL).
- Select “Send Output to a Printer” to send the report to a printer (this option requires an Enterprise or BARR printer). See Knowledge Base article http://kb.iu.edu/data/agsk.html for more information about this feature.
- In the Maximum Number of Rows to Return section, choose "No Limit" to avoid incomplete results.
- After making your selections, click the Run button.
Requisitions
| How do I find Requisitions for my organization for a specific date range? |
See Report |
Purchase Orders
Where do I find...
| ...Purchase Orders for my organization during a specific date range? |
See Report |
| ...items ordered on Purchase Orders during a specific date range? |
See Report |
| ...Purchase Orders aka Confirming Orders that were placed after an invoice was submitted by the vendor? |
See Report |
| ...Purchase Orders with full accounting information for a specific date range? |
See Report |
| ...a printed copy of one or more Purchase Orders? |
See Report |
Recurring Orders
| How do I find out when are my recurring orders due to expire? |
See Report |
Procurement Card
| I know the last four digits of the P-Card. How do I see how much was spent on that card over a specific date range? |
See Report |
| I know the name of the cardholder of a P-Card. How do I see how much was spent on that card over a specific date range? |
See Report |
| How much was spent on P-Cards in my department/RC, or charged from all P-Cards to my account, over a specific date range? |
See Report |
back to top